eduVPN - Installationshinweise
Das Rechenzentrum der Universität Vechta betreibt einen eigenen VPN-Server, um die Datenübertragung von Ihrem mobilen Endgerät oder von Ihrem Arbeistplatz im Homeoffice zu verschlüsseln.
Gleichzeitig können IT-Dienste, die sonst nur aus dem Uni-Netz erreichbar sind, damit auch von unterwegs bzw. von zu Hause genutzt werden, z.B. SPSS, MaxQDA, eMedien der UB. Auch die neue SAP-Zeit(nach)erfassung ist so nach Einwahl ins eduVPN auch außerhalb des Uni-Netzes (unterwegs/zu Hause) erreichbar.
Wenn Sie mit SAP-Finanzen arbeiten wollen oder Zugriff auf die Netzlaufwerke der Universität benötigen, müssen Sie das Fortigate-VPN-Verfahren nutzen.
Zur Nutzung von eduVPN auf Ihrem Windows-Computer gehen Sie auf die eduVPN-Homepage und laden sich die aktuelle App herunter. Führen Sie im Anschluss die folgende Schritt-für-Schritt-Anleitung aus, um die Einstellungen für den VPN-Server der Uni Vechta zu übernehmen.
1. Suche des Servers

Tippen Sie in das Suchfeld "Vechta" ein, Sie erhalten zwei Server zur Auswahl.
2. Auswahl des Servers

Tippen Sie in das Suchfeld "Vechta" ein, Sie erhalten zwei Server zur Auswahl. Wählen Sie "Institute Access": Dies ist der von der Uni Vechta betriebene VPN-Server, der Zugriff auf interne IT-Dienste und Software bietet.
Zur Erläuterung: Die Option "Sicheres Internet" leitet Sie zum VPN-Server des Deutschen Forschungsnetzes (DFN). Hier gibt es aber keinen Zugriff auf die IT-Dienste der Universität (z.B. SPSS, MaxQDA, E-Medien).
3. Autorisierung

Nach Auswahl des VPN-Systems der Uni Vechta erscheint automatisch ein Abfrage-Fenster, mit dem der App die Erlaubnis erteilt wird, die Nutzer-Authentifizierung durchzuführen.
4. Anmeldung

Im nächsten Schritt gelangen Sie zur bekannten Shibboleth-Anmeldung. Hier geben Sie Ihren Benutzernamen (mmustermann/s123456) und Ihr Webmail-Passwort ein, um sich als Angehörige*r der Universität zu authentifizieren.
5. Erlaubnis erteilen

Im nächsten Fenster bestätigen Sie auf Ihrem Endgerät, dass die eduVPN-App eine VPN-Verbindung herstellen darf.
6. VPN-Verfahren wählen

In diesem Dialog wählen Sie "Wireguard" als Verschlüsselungsverfahren aus, um eine sichere Punkt-zu-Punkt-Verbindung von Ihrem Handy ins Uni-Netz aufzubauen.
7. Aktivierung

Im letzten Schritt aktivieren Sie mit dem Schieberegler die VPN-Verbindung für die verschlüsselte Datenübertragung. Die Anzeige springt auf Grün und die VPN-Verschlüsselung des Datenverkehrs läuft. Mit dem Schieberegler können Sie die VPN-Verbindung unterbrechen und wieder neu etablieren. Eine erneute Konfiguration der App ist dann nicht mehr notwendig.
Zur Nutzung von eduVPN auf Ihrem Mac-Computer gehen Sie auf die eduVPN-Homepage und laden sich die aktuelle App für MacOS herunter. Führen Sie im Anschluss die folgende Schritt-für-Schritt-Anleitung aus, um die Einstellungen für den VPN-Server der Uni Vechta zu übernehmen.
1. Auswahl des Servers

Öffnen Sie die App und tippen Sie in das Suchfeld "Vechta" ein, Sie erhalten zwei Server zur Auswahl.
Wählen Sie "Institute Access": Dies ist der von der Uni Vechta betriebene VPN-Server, der Zugriff auf interne IT-Dienste und Software bietet.
Zur Erläuterung: Die Option "Secure Internet" leitet Sie zum VPN-Server des Deutschen Forschungsnetzes (DFN). Hier gibt es aber keinen Zugriff auf die IT-Dienste der Universität (z.B. SPSS, MaxQDA, E-Medien).
2. Privatsphäre

Im nächsten Fenster bestätigen Sie nach Durchlesen die Privatsphären-Hinweise der App-Entwickler.
3. Anmeldung

Im nächsten Schritt gelangen Sie zur bekannten Shibboleth-Anmeldung. Hier geben Sie Ihren Benutzernamen (mmustermann/s123456) und Ihr Webmail-Passwort ein, um sich als Angehörige*r der Universität zu authentifizieren.
4. Autorisierung

Im nächsten Fenster bestätigen Sie auf Ihrem Mac-Rechner, dass die eduVPN-App eine VPN-Verbindung herstellen darf.
5. Verbindung herstellen

In diesem Schritt wird die Verbindung zum VPN-Server der Universität Vechta aufgebaut. Tippen Sie hierzu auf "Universität Vechta".
6. Verbindung aktivieren

Nach erfolgreicher Verbindung wird die Status-Seite der eduVPN-App angezeigt. Nun müssen Sie noch die Verbindung zum VPN-Server aktivieren.
7. Verbindung hergestellt

Wenn alles geklappt hat, zeigt die App im letzten Schritt an, dass die VPN-Verbindung für die verschlüsselte Datenübertragung erfolgreich eingerichtet wurde. Mit dem Schieberegler können Sie die VPN-Verbindung unterbrechen und wieder neu etablieren. Eine erneute Konfiguration der App ist dann nicht mehr notwendig.
Laden Sie die eduVPN-App aus dem Google Playstore auf Ihr Smartphone oder installieren Sie die App über die eduVPN-Homepage. Führen Sie anschließend zur Konfiguration der App folgende Schritte aus:
1. Auswahl des Servers

Tippen Sie in das Suchfeld "Vechta" ein, Sie erhalten zwei Server zur Auswahl. Wählen Sie "Institute Access": Dies ist der von der Uni Vechta betriebene VPN-Server, der Zugriff auf interne IT-Dienste und Software bietet.
Zur Erläuterung: Die Option "Secure Internet" leitet Sie zum VPN-Server des Deutschen Forschungsnetzes (DFN). Hier gibt es aber keinen Zugriff auf die IT-Dienste der Universität (z.B. SPSS, MaxQDA, E-Medien).
2. Anmeldung

Im nächsten Schritt gelangen Sie zur bekannten Shibboleth-Anmeldung. Hier geben Sie Ihren Benutzernamen (mmustermann/s123456) und Ihr Webmail-Passwort ein, um sich als Angehörige*r der Universität zu authentifizieren.
3. Zustimmung

Im folgenden Dialog stimmen Sie zu, dass die angezeigten Nutzerdaten von Shibboleth zur Authentifizierung übertragen werden dürfen, um Zugang zum VPN-Server der Universität zu erhalten.
4. Autorisierung

Im nächsten Fenster bestätigen Sie auf Ihrem Handy, dass die eduVPN-App eine VPN-Verbindung herstellen darf.
5. Verbindung herstellen

In diesem Schritt wird die Verbindung zum VPN-Server der Universität Vechta aufgebaut. Tippen Sie hierzu auf "Universität Vechta".
6. Verschlüsselungsverfahren

In diesem Dialog wählen Sie "Wireguard" als Verschlüsselungsverfahren aus, um eine sichere Punkt-zu-Punkt-Verbindung von Ihrem Handy ins Uni-Netz aufzubauen.
7. Verbindungsanfrage
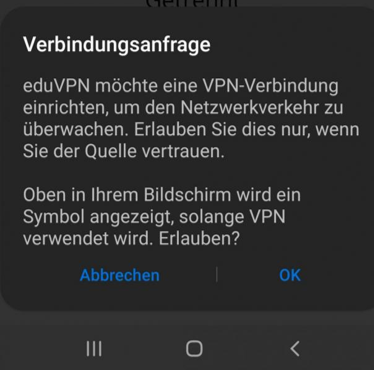
Stimmen Sie anschließend dem Sicherheitshinweis zu.
8. Verbindung hergestellt

Wenn alles geklappt hat, zeigt die App im letzten Schritt an, dass die VPN-Verbindung für die verschlüsselte Datenübertragung erfolgreich eingerichtet wurde. Mit dem Schieberegler können Sie die VPN-Verbindung unterbrechen und wieder neu etablieren. Eine erneute Konfiguration der App ist dann nicht mehr notwendig.
Zur Nutzung von eduVPN auf dem iPhone oder iPad gehen Sie auf die eduVPN-Homepage oder laden sich die aktuelle App im Apple Store herunter. Führen Sie im Anschluss die folgende Schritt-für-Schritt-Anleitung aus, um die Einstellungen für den VPN-Server der Uni Vechta zu übernehmen.
1. Aufrufen der App

Rufen Sie die App auf und nehmen Sie die Konfiguration nach den im Folgenden beschriebenen Schritten durch.
2. Suche des Servers

Tippen Sie in das Suchfeld "Vechta" ein, Sie erhalten zwei Server zur Auswahl.
3. Auswahl des Servers

Wählen Sie "Institute Access": Dies ist der von der Uni Vechta betriebene VPN-Server, der Zugriff auf interne IT-Dienste und Software bietet.
Die Option "Secure Internet" leitet Sie zum VPN-Server des Deutschen Forschungsnetzes (DFN). Hier gibt es aber keinen Zugriff auf die IT-Dienste der Universität (z.B. SPSS, MaxQDA, E-Medien).
4. Erlaubnis erteilen

Nach Auswahl des VPN-Systems der Uni Vechta erscheint automatisch ein Abfrage-Fenster, mit dem der App die Erlaubnis erteilt wird, die Nutzer-Authentifizierung durchzuführen.
5. Authentifikation

Im nächsten Schritt gelangen Sie zur bekannten Shibboleth-Anmeldung. Hier geben Sie Ihren Benutzernamen (mmustermann/s123456) und Ihr Webmail-Passwort ein, um sich als Angehörige*r der Universität zu authentifizieren.
6. Autorisierung

Im nächsten Fenster bestätigen Sie auf Ihrem Endgerät, dass die eduVPN-App eine VPN-Verbindung herstellen darf.
7. Verbindung herstellen

In diesem Schritt wird die Verbindung zum VPN-Server der Universität Vechta aufgebaut. Tippen Sie hierzu auf "Universität Vechta".
8. Verbindung aktivieren

Nach erfolgreicher Verbindung wird die Status-Seite der eduVPN-App angezeigt. Nun müssen Sie noch die Verbindung zum VPN-Server aktivieren.
9. Verbindung hergestellt

Wenn alles geklappt hat, zeigt die App im letzten Schritt an, dass die VPN-Verbindung für die verschlüsselte Datenübertragung erfolgreich eingerichtet wurde. Mit dem Schieberegler können Sie die VPN-Verbindung unterbrechen und wieder neu etablieren. Eine erneute Konfiguration der App ist dann nicht mehr notwendig.